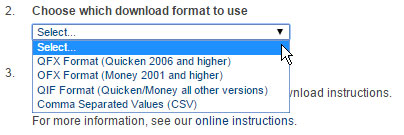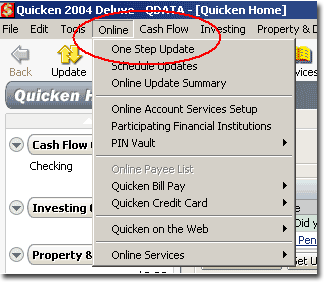Programs such as Quicken, Microsoft Money or Mint.com offer to download information for you directly from financial institutions, but certain direct downloads may not currently be supported by PENZIOX.
If you are having difficulty using one of these methods, you should contact the program provider for support.
You are able to download recent transaction history through PENZIOX Online and import it into some financial management software.
- First, login to PENZIOX Online with your username and password.
- From the Main Menu, click on the account name to view the transaction history for the account.

- From the account transaction history page, click on the ‘+’ icon located to the left of the “Download Transactions” on the bottom of the page to be presented with downloading options. The most recent transactions will appear first. If there are more transactions than can be displayed on one page, a "Next Page" button will appear; the “Next Page” button is only displayed if there are more transactions than will fit on one page. When you have reached the end of the available transactions, an “*** END OF AVAILABLE TRANSACTIONS ***” message will appear.
- You are able to display recent transactions as well as transactions from current and past statements using the pull-down menu towards the top-right of the page. You can download transactions from each of these categories, however, you are not able to download transactions from current and previous statements at the same time – they have to downloaded separately.

- Quicken version 2004 or higher only supports checking, savings, and credit card transactions. If you wish to obtain certificate of deposit transactions, certificates of deposit should appear as savings accounts for the purposes of downloading.
- To download all the transactions listed on the page, keep "All" as the value selected in the pull-down menu. To download only certain transactions, select "Transactions selected individually above" and check the box to the right of the individual transactions you want to download. To download a range of transactions, select the "Transaction # range" from the pull-down menu. Enter the beginning transaction and the ending transaction numbers in the "range" boxes. These numbers are found to the left each transaction listed above. The transaction numbers are used only in the display of this screen and should not be referenced when contacting PENZIOX.

- To download more transactions than are displayed on the screen, click the "Next Page" button first; when all the transactions appear, follow the instructions above. As mentioned, the “Next Page” button is only displayed if you have more transactions than will fit on one page.
- When the transactions have been selected, choose the format for the data. (Please note: you can manually download using the QIF format but OFX or QFX for the Mac are available for transactions dated 2010 or newer only.)
-
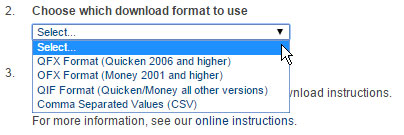
- Click the Download button. Depending on the browser in use, you may be presented with a dialogue box asking where you want to save the file. We suggest placing it in a directory specifically for PENZIOX Online transaction history downloads. For example, "C:\My Documents\PENZIOX Transactions\" on a Windows-based computer. You can name the directory whatever you like, but you'll want to use a name you can remember.
- Click OK.
- If finished with PENZIOX Online, click the "Log Off" button at the bottom of the screen and open your personal financial management software (Quicken or Money). Follow the software's instructions for importing transaction files.
Downloading files to Quicken or Money:
On some newer computers with Microsoft Money installed, your computer may try to save the QIF file to Money instead of Quicken. To fix this, try one of the methods below:
A. Uninstall Money if you are not going to use it. This will delete the QIF file association for Money.
B. If you plan to keep both on your computer, change the QIF file association to point from Money to Quicken.
- On Windows Explorer, select Tools and then Folder Options...
- Select the File Types tab
- Locate either the QIF or Quicken file type from the list and select it
- Click the Change button
- Then, click Quicken in the program list
- Click OK and then click OK one more time
Quicken 2004 or Later-- One Step Update
With Quicken 2004 or Later, you may need to do a one time update to ensure your Quicken can properly access your information:
How to Do a "One Step Update":
- Open Quicken
- On the Toolbar, click Online
- Select One Step Update:
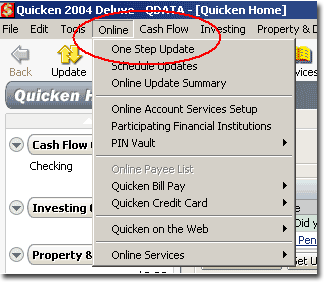
- The One Step Update window will come up. Make sure nothing is checked and then click the Update Now button. Note: Even if you do not receive confirmation, files may have been downloaded and updated:

- In the Online Update Summary window, click Done. Note: If you are prompted to install an update (patch), click Continue and follow the onscreen instructions.
- Exit and then restart Quicken. Important: You must exit and restart Quicken even if you were not notified that any updates were installed.